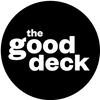VBA is a powerful tool for anyone looking to streamline their presentation development process. VBA, or Visual Basic for Applications, is a programming language that's built into most Microsoft Office applications, including PowerPoint. It allows you to automate repetitive tasks, customize PowerPoint functions, and even build new capabilities into your presentations.
When to Use VBA Code
Let's break down why and when you'd want to use it. Imagine you're working on a large presentation, and you need to make consistent changes across all slides, like reassigning a theme color, resizing or reformatting images, or batch updating font sizes inside shapes. Doing this manually would take hours, if not days. With VBA, you can write a script to automate these tasks, saving you a tremendous amount of time and ensuring consistency across the presentation.
If you're comfortable with programming or scripting, you can write VBA code directly in PowerPoint. You access the VBA editor by pressing Alt + F11, and from there, you can start writing scripts to automate just about any task within PowerPoint.
If coding isn't your strong suit, don't worry—there's a community of PowerPoint users and developers who generously share their VBA scripts on the web. Platforms such as GitHub, Stack Overflow, and Reddit are treasure troves of pre-written scripts, and you can also discover valuable resources on PowerPoint-focused blogs like PPT Alchemy and BrightCarbon. Frequently, you'll stumble upon a script that almost matches your needs, requiring only minor adjustments to perfect it for your specific project.
Save Hours on PowerPoint Tasks
Automate formatting, slide layouts, and Excel updates with our done-for-you VBA scripts.
View the libraryWorking with VBA-Supported File Types in PowerPoint
When you're working with VBA scripts in PowerPoint, you'll be using a file type called PowerPoint Macro-Enabled Presentation (.pptm). This file type supports the use of macros, which is how VBA scripts are implemented within PowerPoint presentations.
However, when you're sharing a presentation with a client or colleague who doesn't need to run or edit the VBA scripts, you might choose to convert it to the standard PowerPoint presentation format (.pptx). This step is crucial for a couple of reasons:
- Ensuring Compatibility – The recipient can open the .pptx file without issues, even if their macro settings restrict the execution of VBA scripts.
- Enhancing Security – Many organizations have strict policies about receiving and opening macro-enabled files due to security concerns.
Before converting your .pptm file back to .pptx, make sure that all the VBA scripts have been run and that their effects are fully integrated into the presentation. This process essentially "bakes in" the changes made by the VBA scripts, without requiring the scripts to run on the recipient's machine.
For those who regularly share presentations with clients or collaborate with teams, establish a clear workflow: use the .pptm format while designing and automating your presentation, then convert it to .pptx for sharing or distribution. This practice ensures that your work remains compatible, secure, and accessible, regardless of the recipient's technical setup or policies regarding macros.
How to Run VBA Code in PowerPoint
Using VBA might sound intimidating at first, but once you get the hang of it, it's quite straightforward. Here's a step-by-step guide to get you started:
- Open PowerPoint – Start by opening the PowerPoint application and either create a new presentation or open an existing one where you want to apply the VBA script.
- Access the VBA Editor – Press Alt + F11 on your keyboard. This shortcut works in all Microsoft Office applications, not just PowerPoint. It will switch you from the normal PowerPoint interface to the VBA Editor.
- Insert a Module – In the VBA Editor, you'll see a pane on the left side with a list of PowerPoint objects. Right-click on any of these objects, choose 'Insert,' and then select 'Module.' This action creates a new module, which is where you'll paste or write your VBA code.
- Paste the Code Snippet – Now that you have your module open, paste your VBA code snippet directly into the large white space (the code window). You can copy a code snippet from a website, a forum, or any other source you're using. Once copied, simply right-click in the code window and select 'Paste' or use the keyboard shortcut Ctrl + V.
- Run the Script – With the code snippet now in your module, you can run it to see its effects on your PowerPoint presentation. To do this, press F5 while in the VBA Editor or click the 'Run' button in the toolbar. Before running the script, make sure you've saved your PowerPoint presentation, as it's always good practice to save before executing code.
- Return to PowerPoint – Once you've run your script and are satisfied with the changes, return to PowerPoint by pressing Alt + Q or simply closing the VBA Editor window. You'll see the changes reflected in your PowerPoint presentation.
Adjusting Macro Settings
The first time you attempt to run a VBA script, you may need to adjust your macro settings in PowerPoint to allow the script to run. You can find these settings under the 'Trust Center' in the PowerPoint options menu. Set it to 'Disable all macros with notification' as a balanced approach to security and functionality.
Turn VBA Automation into a Power Tool
VBA is an incredible way to automate and streamline PowerPoint tasks, saving you hours of manual work. Whether you need bulk slide formatting, data automation, or custom interactive features, VBA unlocks new possibilities.
📌 Want ready-to-use VBA scripts? Check out our collection of VBA automation scripts available individually or as a bundle!